GoStream User Guide

Introduction:
GoStream Deck and Duet offer multiple options of selecting streaming destinations or adding your own. Custom RTMP servers are also supported (SRT support will be implemented in the foreseeable future). You can choose one of the following ways of putting your streaming keys and streaming server URLs into GoStream.
All of the following operations are based on:
Firmware version above v2.1.4
PC software version above v1.2.0
1. Use SD Card (or SSD) to upload your Stream Key to the switcher
This method can let you stream to some popular platforms. This is the most basic operation method, and it is recommended to master, understand and always keep in mind if you find yourself out of other options.
Step 1: Prepare a SD Card and format it with Gostrem device and make sure your network configuration is correct.

Step 2: Go to the website of the platform you want to streaming to. Use Youtube as Example.
Step 3: Find the ‘Stream Key’ and copy it.

Step 4: Create a TXT Document in the ‘stream_key’ file and paste your ‘Stream Key’ into the file and rename it to whatever you want.

Step 5: Insert the SD Card into your GoStream Device’s SD Card slot.
Step 6: Go into Menu → Stream → Stream 1/2/3. Select the platform that you want.

Step 7: Then choose the ‘Upload Key’ button. Now you can see the ‘Stream Key’ file.
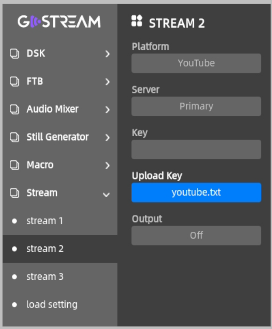
Step 8: Press the ‘Upload Key’ button and then you can see the ‘Stream Key’ has been uploaded. The device will remember the ‘Stream Key’. Therefore, if your streaming key does not change (for example, if it’s default key on YouTube or persistent key on Facebook, you don't need to re-upload it for the next live streaming.

2. Use GoStream PC/Mac Software to upload your Stream Key to the switcher
Step 1: Connect your Gostrem devices with the PC Software and make sure your network configuration is correct.
Step 2: Enter in the right part of the software and find the ‘Stream’ part.

Step 3: Select the Platform and paste the Stream Key. This will be remembered by GoStream Device too.

Step 4: Click ‘GO LIVE’ button to start streaming.
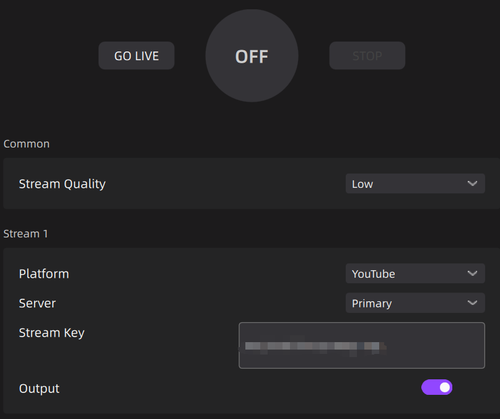
3. Adding your custom RTMP server by editing the Streaming.xml file
This method can let you stream to wherever you want via RTMP (or, in the future, SRT) URL.
Step 1: Prepare a SD Card; ideally, format it with GoStream device. Make sure your network configuration is correct.
Step 2: Open your SD Card on your PC, and go into the ‘stream_setting’ folder and open the ‘Streaming.xml’ file by any plaintext editor (Notepad or Notepad++ in Windows, Text Edit or CotEditor on a Mac, etc.)
Step 3: Edit the file as shown below and then save the file.

Step 4: Insert the SD Card into your GoStream Device’s SD Card slot.
Step 5: Go into ‘MENU > Stream > load setting’, select the ‘Load’ button and press it.

Step 6: Go into Menu → Stream → stream 1/2/3, now you can see the platform you created in the ‘Platform’. This means that this Platform will remain in the list of platforms in your GoStream device as long as you don't do a factory reset.

Step 7: After that, just add streaming keys as described in part 1 or part 2.
4. Creating a Streaming.XML file by PC Software
If you think it’s too difficult to edit the Streaming.xml file, you can try to use our PC Software to create a Streaming.xml.
Step 1: Open the software and find the ‘Create Stream XML File’ option and click it. (You don't even need to connect a GoStream device).
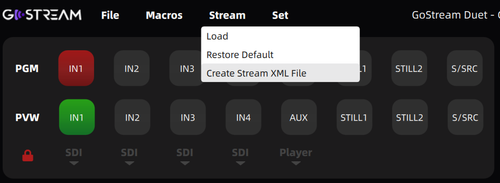

Step 2: In the new window, enter the ‘Platform Name’ and ‘Server URL’.

Step 3: Press the ‘EXPORT FIE. After that, there are two scenarios. If the GoStream device is connected at this time, ‘Platform’ will automatically upload it to the device and save it. If the GoStream device is dis-connected at this time. The ‘Streaming.xml’ file will be saved on your computer.

Step 4: After that, it's the same as above.
5. Streaming to a temporary destination
If you don't need the device to save the platform URL permanently, try this method. This method must use the PC Software.
Step 1: Connect your Gostrem devices to the PC Software and make sure your network configuration is correct.
Step 2: Enter in the right part of the software and find the ‘Stream’ part.

Step 3: Select the Platform to ‘Custom URL H.264’ and you can see the ‘Server’ change to a ‘Input Box’.

Step 4: Enter your ‘URL’ and ‘Stream Key’ and let’s start streaming.
GoStream Duet 8 ISO User Guide

GoStream Deck/Duet User Guide






